自宅にあるパソコン、最盛期は10台程あったんですが・・・
時の流れには勝てず、「XP機3台」「VISTA機1台」がサポート切れで脱落。
さらに・・・
この夏の暑さで「Windows7機1台」がおしゃかになりました^^;
残ったのは・・・
「ウインドウズ7機2台」「Windows10機2台」「MAC1台」となりましたが、これらPCのうちで最も若いのでも「5年前のもの」で、HDDの寿命と言われる「5年」を、すべての機体が超えたので・・・
ここ数年で、全機のHDD(SSD)を徐々に交換していっている次第です(笑)。
スポンサーリンク
[ad#ads-kijiue-res]
しかし・・・
ハードディスクの交換も今回で6台目となるにもかかわらず、前回の交換から半年、1年空くと、手順を忘れているもので・・・
毎回、手順を思い出しながら作業を進める手際の悪さにやっと気付きました(笑)。
なので、今更ですが、次回から迷わず作業に入れるように・・・
ここに「HDD交換手順」を自分の為の備忘録として残しておきたいと思います^^
HDD(SSD)交換の際用意しておくもの
・交換用HDDorSSD
デスクトップ=3.5インチ(7200rpm)
ノートパソコン=2.5インチ(5400rpm)(HDD(SSD)の厚み・7mm/9.5mm)を確認する)
など。
念の為、購入する前に一度、交換対象となるパソコンのHDDを目視で確認しておいたほうが良いです。
あと・・・
基本的に、交換する側のHDD(SDD)容量が、元HDDと同等か大きいものを選びますが・・・
逆に、ハードの容量を大(HDD)から小(SSD)へと交換する場合も、専用ソフトを使えばクローン化は可能です。
その際は、旧HDD内の不要なデータを削除し、新HDD(SSD)の容量よりも小さくして置く必要があります。
今回購入したものはこちら・・・

WD HDDブルーシリーズ。
2.5インチも3.5インチも、私は今までコレしか使ったことがありません^^
・IDE/SATA→USB2.0変換アダプタ

※GREEN HOUSE(GH-USHD-IDESA)
・ドライバー類(プラス・マイナス/大・小)
・EaseUS Todo Backup(データクローンソフト・無料版)
・EaseUS Partition Master(パーティションソフト・無料版)
※必要に応じて
ウィンドウズの標準機能で、ハードディスクの「パーティション」はできますし、「EaseUS Todo Backup Free」でも同様のことが可能です。
が・・・
標準機能は使いにくかったり、上記のソフトを使いクローン化する際、パーティションするのを忘れちゃうことがあるんですよ^^;
そんな時はこの「EaseUS Partition Master」を使うと簡単便利です。
HDD(SSD)交換手順
今回は「FMVシリーズ・LIFE BOOK AH54/H」の、標準「750GB・HDD」を「1TB(1000GB)」へと変更してみようと思います。

1.EaseUS Todo Backup Freeをダウンロード
HDDの交換対象となるPCに「EaseUS Todo Backup Free」をダウンロードしておきます。
上記URLから無料版をダウンロード↓
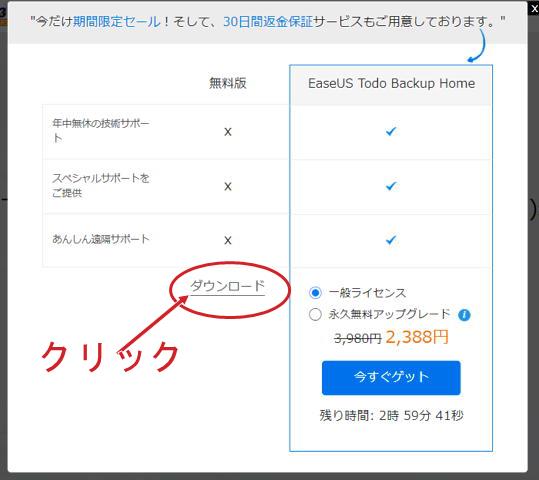
ダウンロードの際、必ず「メールアドレス」が必要です↓
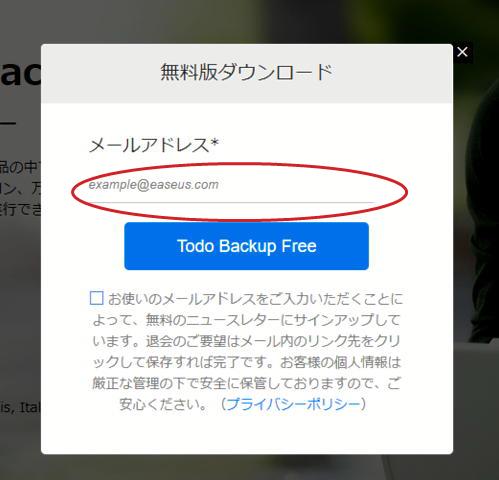
↓パソコンにインストールします
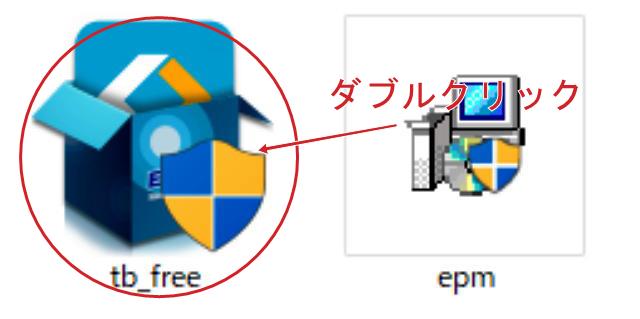
「日本語」を選択↓
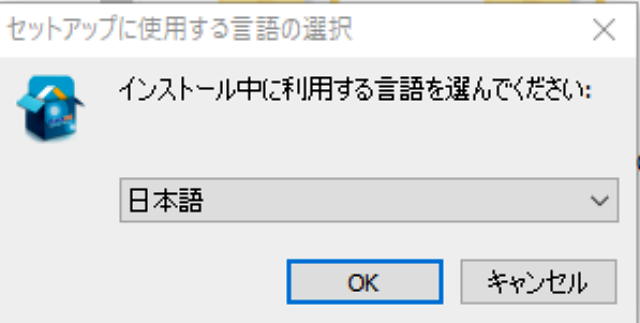
↓全文に目を通し「同意」します
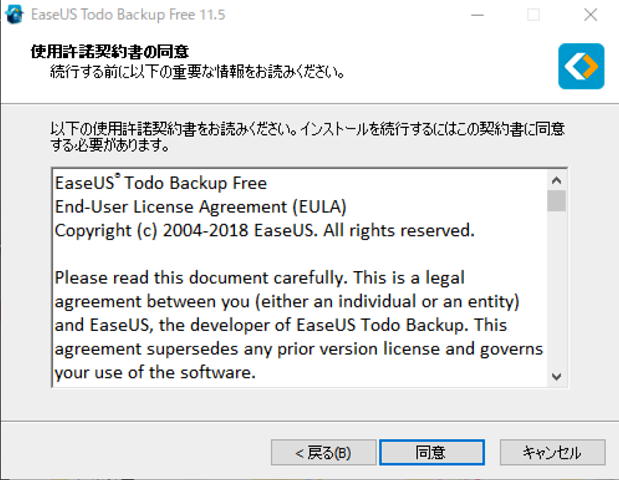
特に指定がなければそのまま「次へ」↓
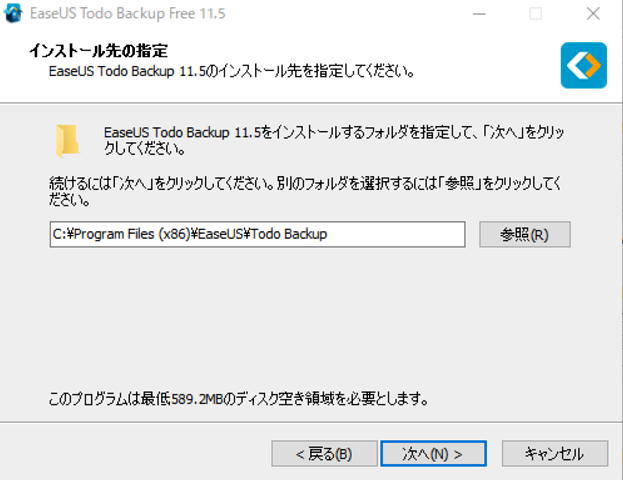
「デスクトップにアイコンを作成する」にチェックを入れ「次へ」↓
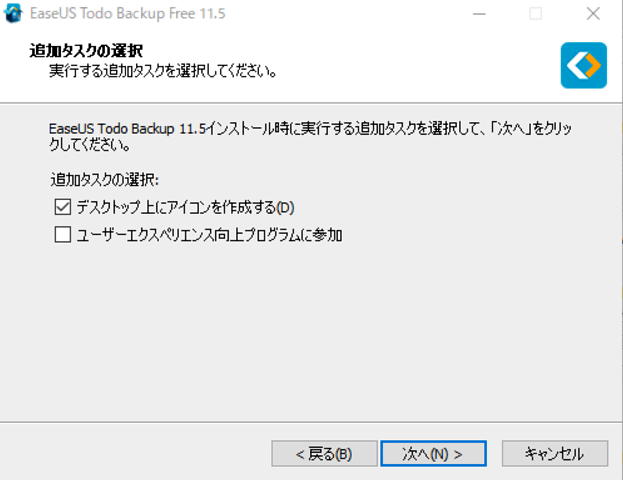
特に指定がなければそのまま「次へ」↓
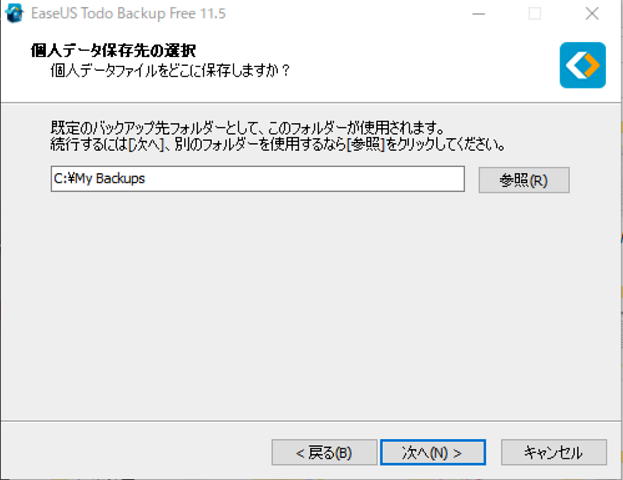
しばし待ちます↓
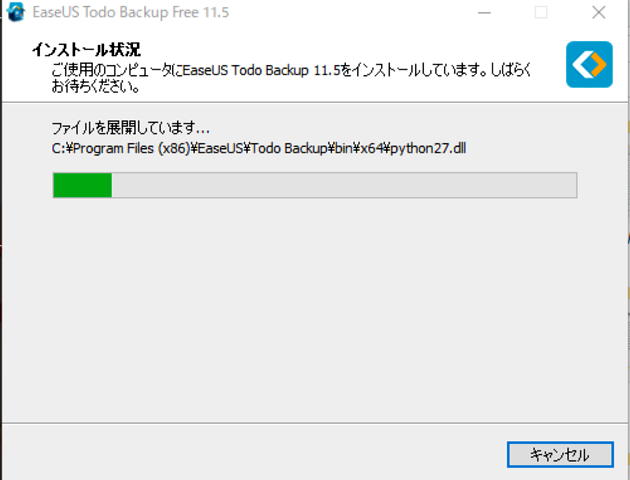
インストール「完了」↓
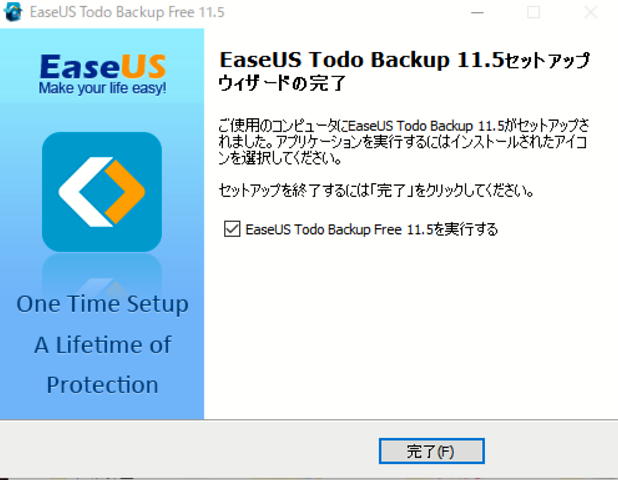
2.新HDD(SSD)へケーブルをつなぐ
「IDE/SATA→USB2.0変換アダプタ」を交換用HDDにつないでいきます。

↓このケーブルを使います

HDDの端子部分に、それぞれのケーブルを差し込んでいきます↓

完成↓

最後にACアダプターに「②ケーブル」をつなぎます↓


あとは、PCのUSB端子につなぐだけ↓


ま、こんな感じでOK↓

3.新HDDをフォーマット
新しく購入したHDDやSSDを初めてPCに接続すると、フォーマットされていないためにハードとして認識してくれません。
新HDDが認識されていない・・・↓
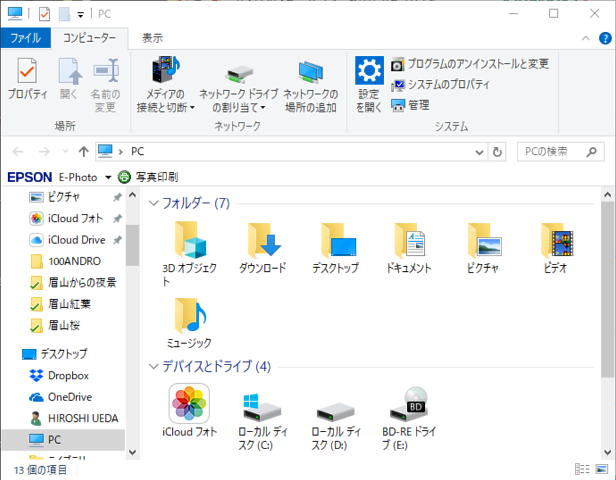
↓こんなふうに・・・
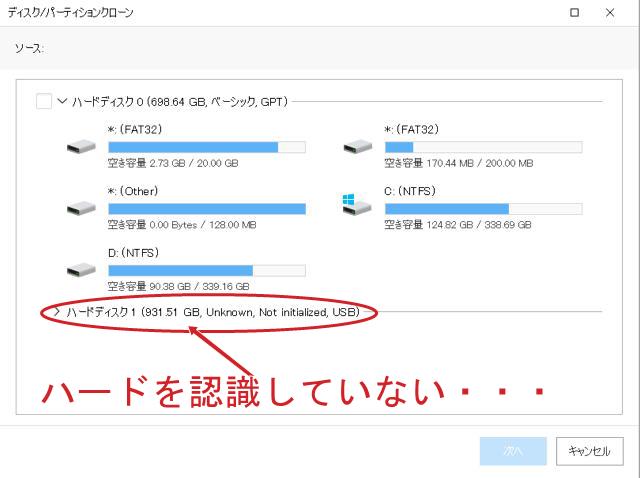
そんなとき・・・Windows10の場合だと。
「PC」から「管理」をクリックし↓
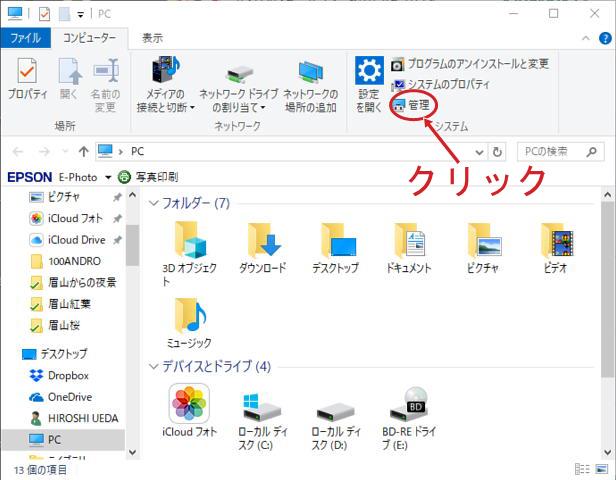
左側の「ディスクの管理」をクリック↓
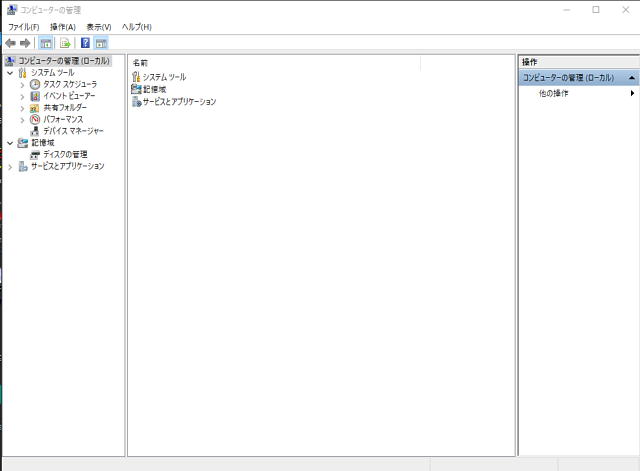
「ディスク1」→「初期化されていません」になっています↓
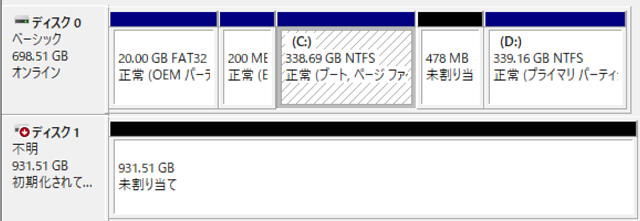
↑「ディスク1」の「未割り当て」となっている部分で「右クリック」し「ディスクの初期化」を選ぶと・・・
↓下記画面が出てきます
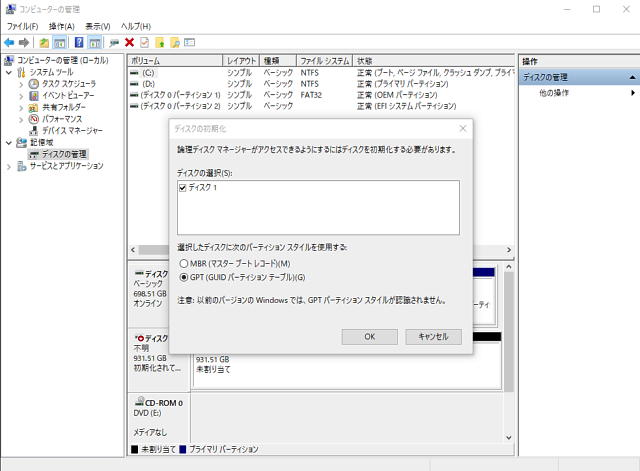
ここで、新HDD(SSD)が「2TB」以下であった場合は、旧フォーマット形式である「MBR」が妥当です↓
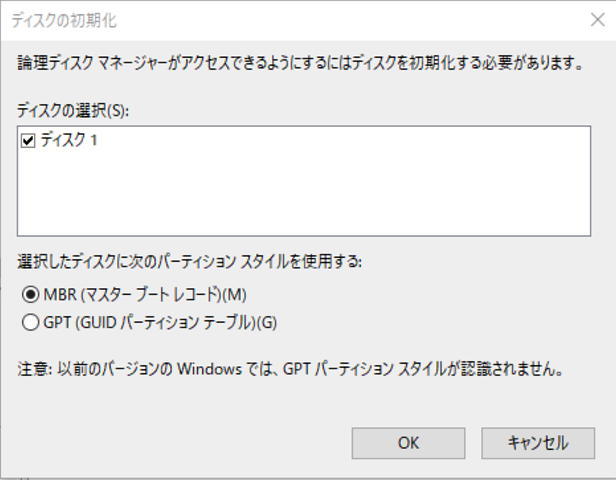
ここでは詳しい説明は省きますが・・・
「2TB」をこえる場合→「3TB」とかだと、新フォーマット「GPT」を選んだほうが無難です。
「次へ」↓
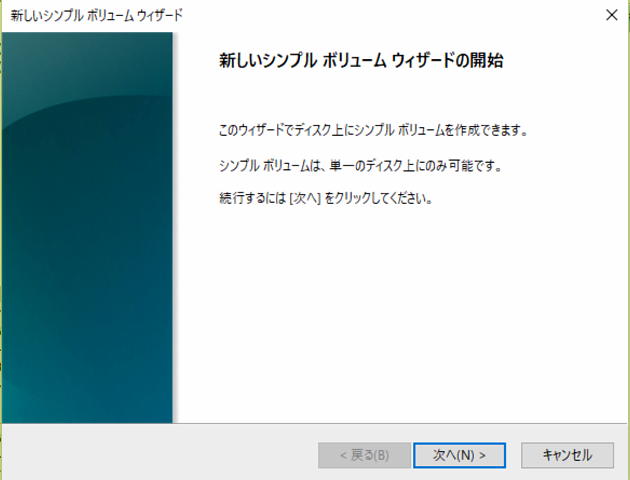
基本的にいじることは無いでしょう、「次へ」↓
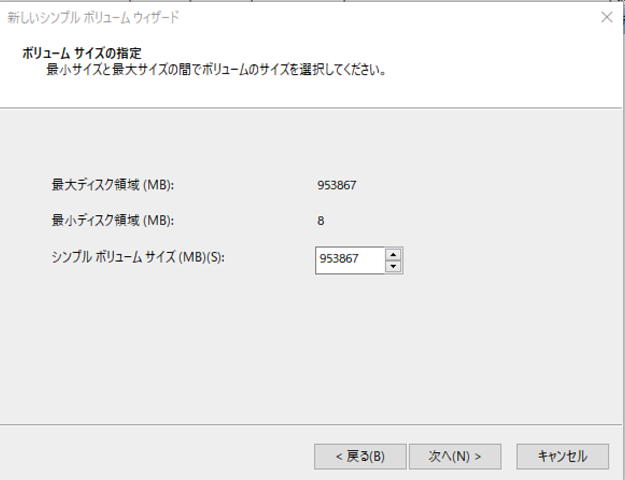
問題がなければ「次へ」↓
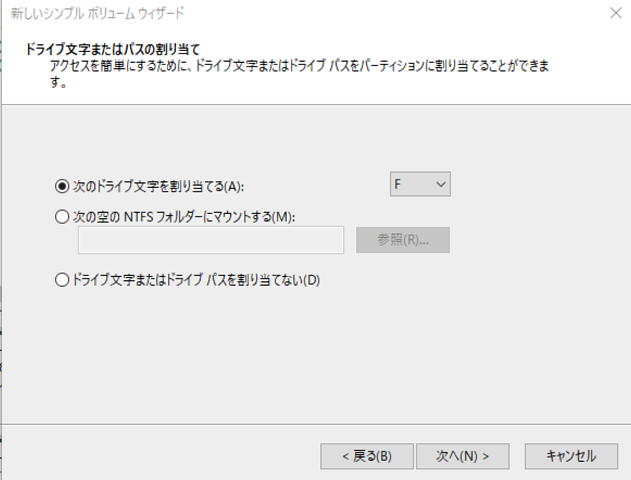
問題がなければ「クイックフォーマット」で「次へ」↓
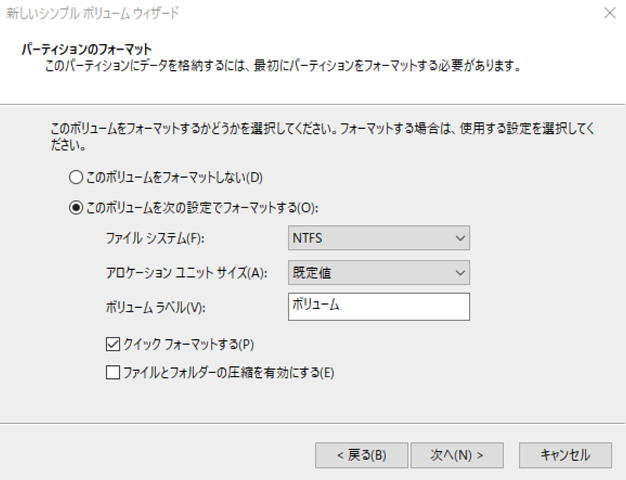
あっという間に「完了」です↓
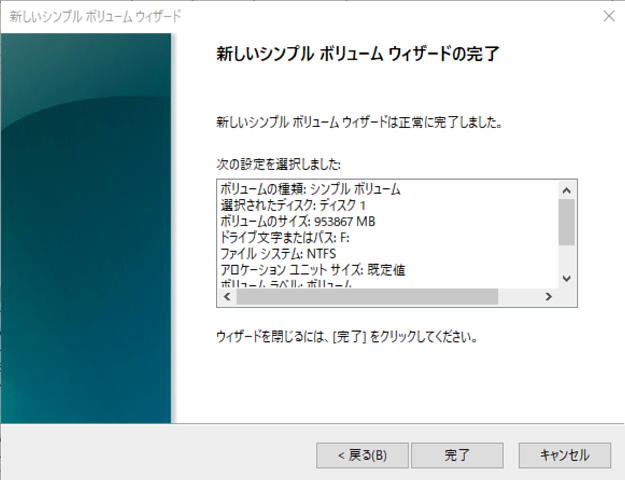
すると・・・
「ディスク1」がオンライン化され、「Fボリューム」として新HDDが認識されました↓

PCで確認すると・・・
「ボリュームF」として認識されました↓
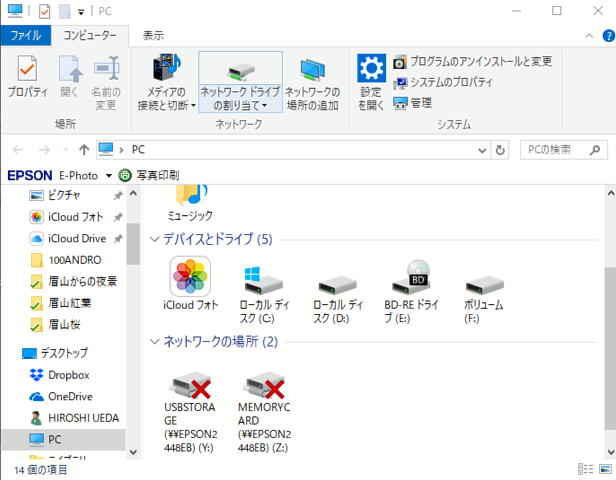
4.旧HDDを新HDDへクローン化する
「EaseUS Todo Backup Freeを起動」↓
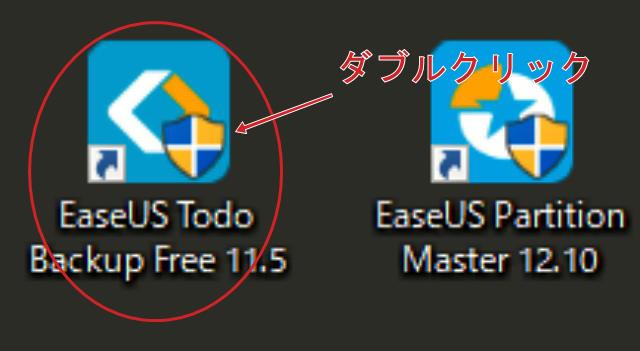
「クローン」を選ぶ↓
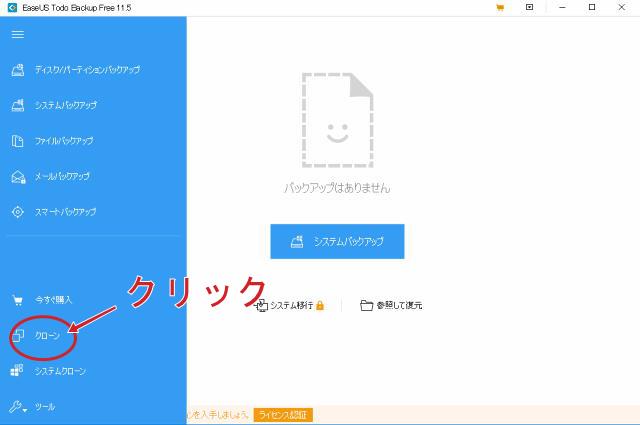
元ソース「ハードディスク0(旧HDD)」を選び「次へ」↓
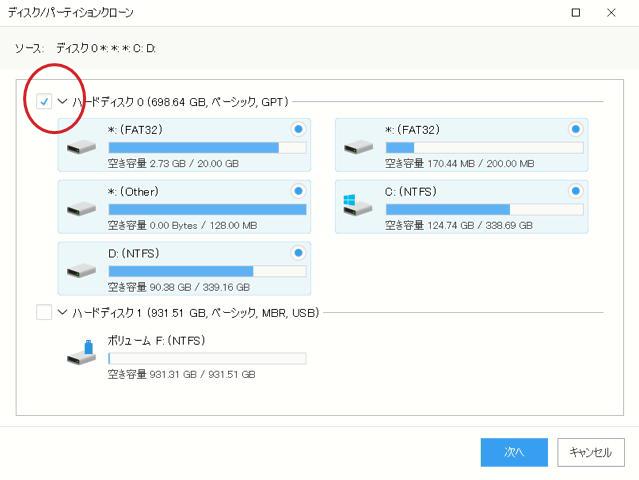
ここが一番重要な部分です。
間違えると大変なことになるので、要チェックです。
「ターゲット(ハードディスク1・新HDD)」を選ぶ↓
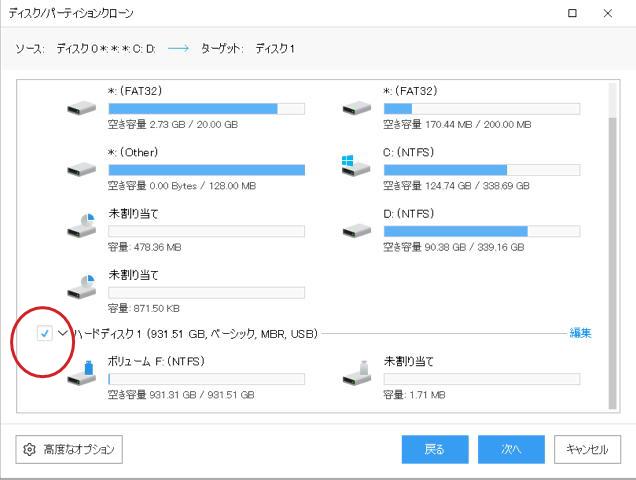
確認OKなら「次へ」。
「パーティションサイズを変更」します↓
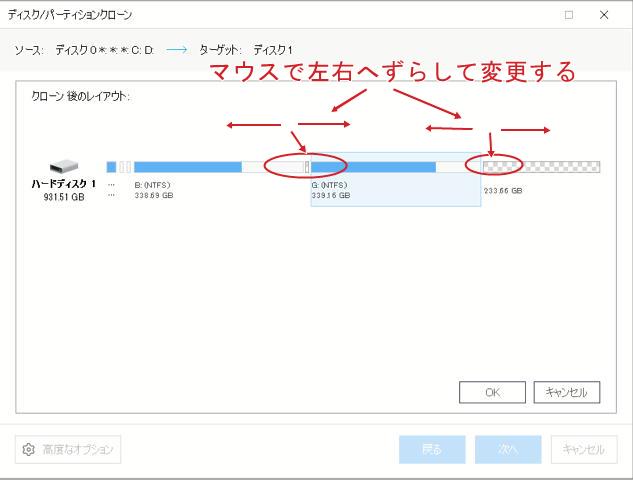
変更後↓
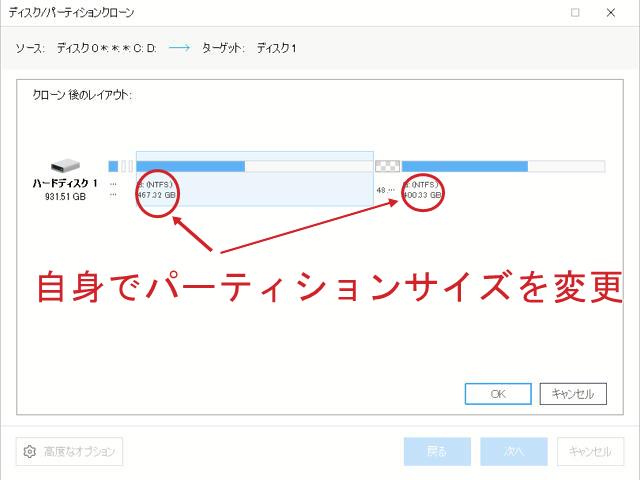
良ければ「OK」をクリック↑
最終確認でOKならば「実行」↓
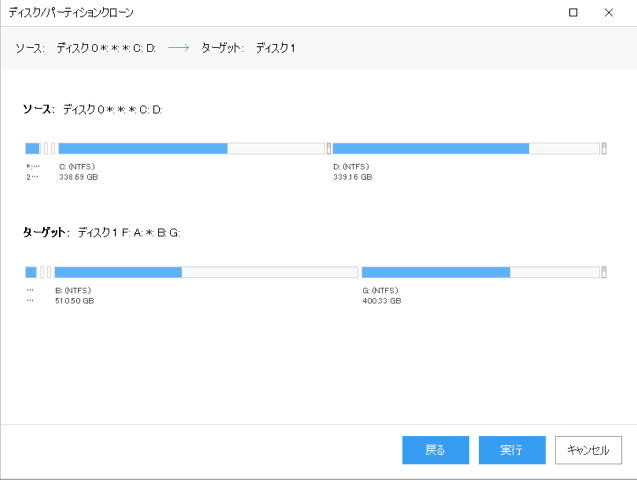
「はい」↓
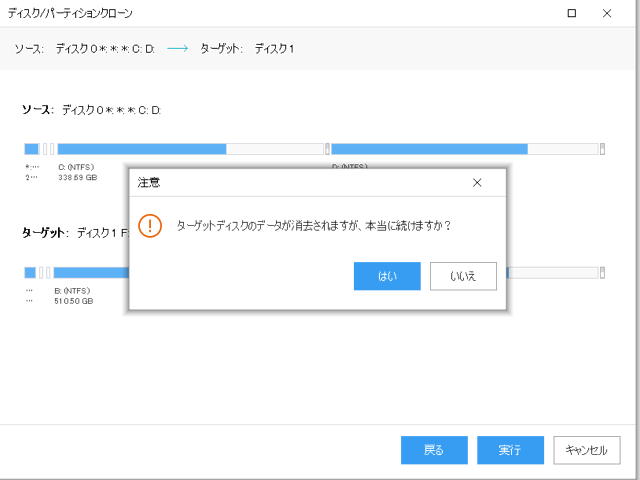
新HDD「クローン化」開始↓
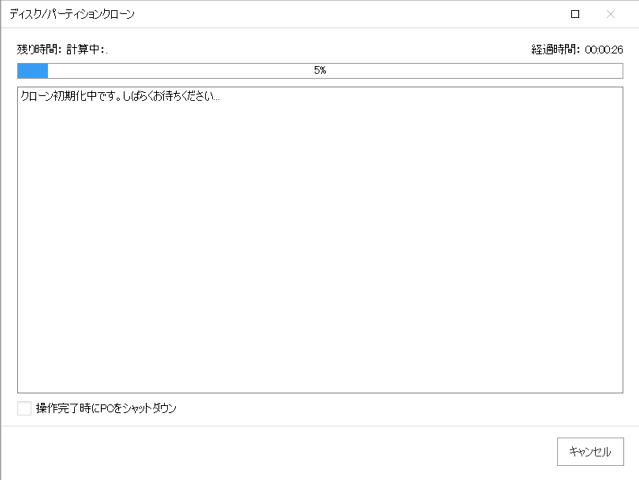
ここで表示される「残り時間」は当てになりません^^;
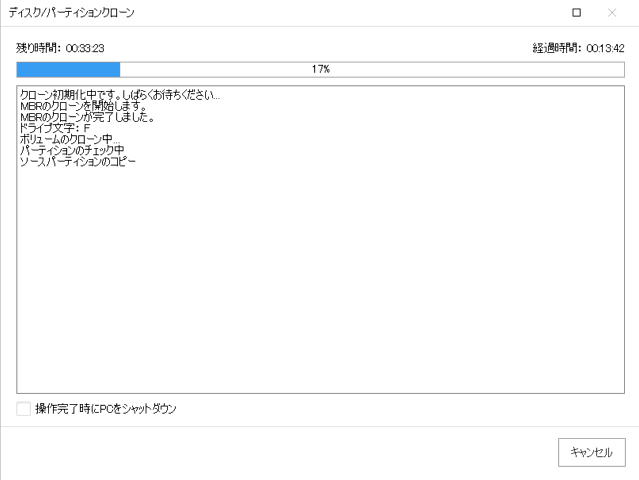
ちなみにですが・・・
私の場合、「750GB」の旧HDDのうち約「500GB」くらいにデータが入ってました。
この状況でかかった時間は約「7時間以上8時間未満」でした(笑)。
パソコンのCPU・メモリー・HDDの大きさやデータ容量によって時間はマチマチですが、結構な時間を要するところなので、余裕を見て作業を行うことをおすすめ致します^^
5.ハードディスクの入れ替え作業
今回は「FMVシリーズ・LIFE BOOK AH54/H」で行っていきます↓

PC裏側の・・・
↓ここに「HDD」」が眠ってます

ネジを2本外し、引っ掛け部分から裏蓋を少し上方向へ押しながら↓

↓パカっと開きます

そうすると「HDD」がむき出しになります↓

HDDを固定している5つのネジを外すと・・・↓

HDDを取り外し可能になります↓

HDDの基盤、爪部分に指をかけ下方向へ引くと、HDDを端子から外せます↓

このように↓

ハードディスクを抜くと空っぽ(笑)↓

旧HDD↓

今回交換する新「HDD・1TB」↓

HDDを固定している金具の下に、ハードディスクの緩衝材?っぽいのが付いてるんで・・・↓

新HDDを入れる前に、先に敷いておきます↓

その上に新HDDを載せ↑
ドライバーで緩衝材の位置を軽く修正し・・・↓

ネジで固定すれば、ハイ完成です↓

あとは裏蓋を閉め↓

最終確認に移ります^^
6.新HDDが正しく認識されているか確認
PCで確認↓
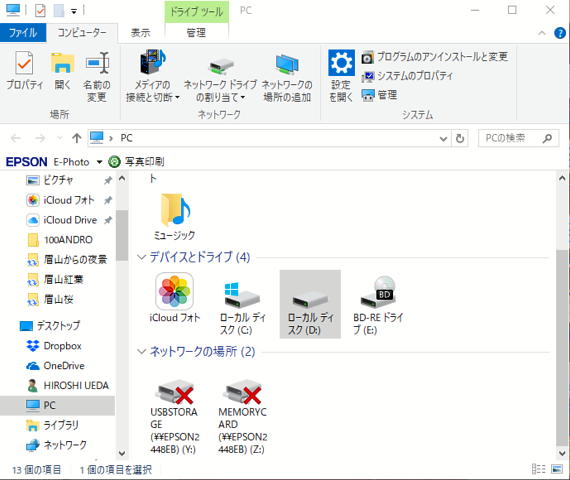
「ローカルディスクC:ローカルディスクD」として認識されています。
念の為・・・
ディスクのプロパティでも確認↓
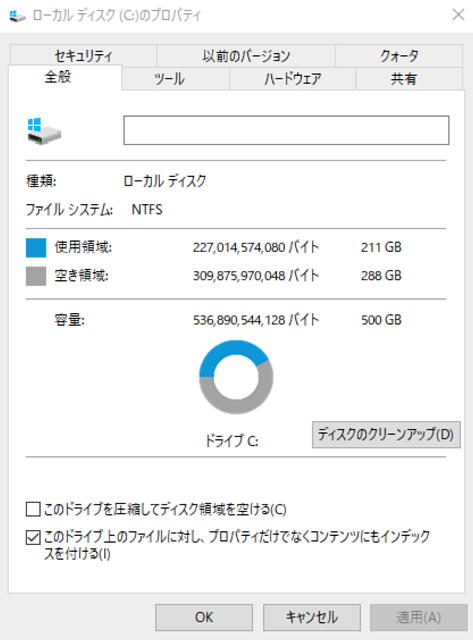
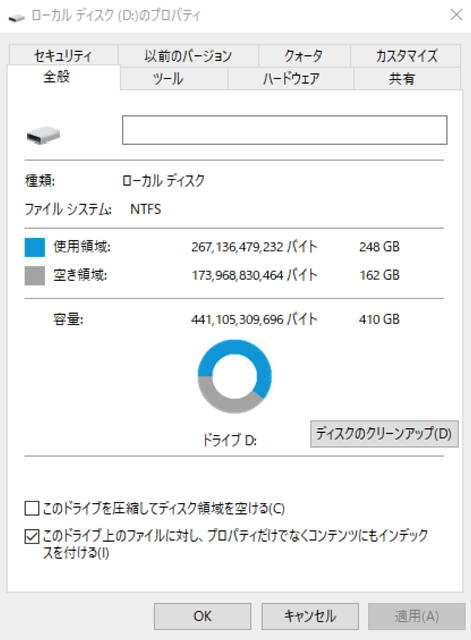
しつこく「設定」→「ストレージ」でも確認↓
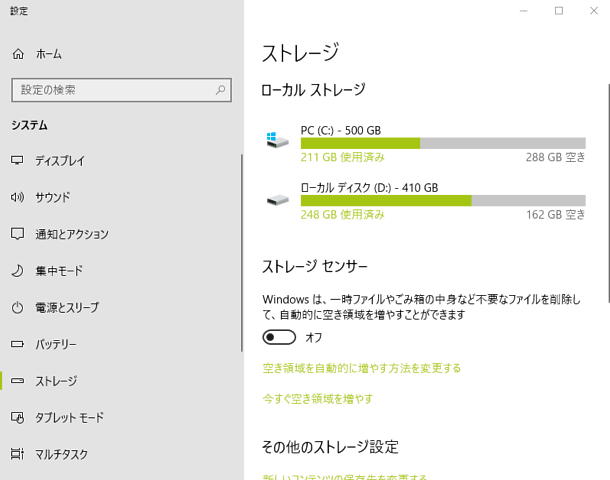
完全に認識されていますし、パーティションサイズもOKでした^^
パソコンのHDD交換まとめ
パソコンのハードディスク交換って聞くと・・・
なんか難しそうな響きがしますが、必要な道具とソフトが揃っていれば、さほど難しいものではありません。
ただ、物理的に時間がかかったりしますけど・・・(笑)。
最後に・・・
HDDの寿命は「5年」なんて言われますが、当たり外れもあるし、物理的な事故など(落としたり)で破損する可能性もありますから、パソコンのハードディスクの交換時期は誰にもわかりません^^;
今日動いていたパソコンが明日には動かなくなってる、なんてことはよくあることです(泣)。
そういった・・・
パソコンの突然死に備えるべく、外部へのデータバックアップは当然のことですし・・・
懐に余裕があるなら、数年ごと定期的にハードディスクを交換してやると、パソコンを長く使用することができますよ(笑)
スポンサーリンク
[ad#ads-kijiue-res]





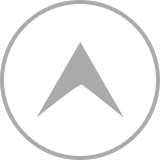
God-Voice
管理人様
お世話になっております。
EaseUS Softwareです。
突然のコメント、失礼致しました。
御サイト上で弊社の製品をご紹介頂きまして感謝しています。
この記事を拝読した後、ちょっとお願いしたいことがございますが、宜しいでしょうか?
より詳しい内容をお読みになりたいユーザーのために、お手数ですが、記事中の製品名EaseUS Partition Masterに下記の公式ページをアンカーテキストにてご挿入頂けませんでしょうか?
https://jp.easeus.com/partition-manager-software/free.html
また、EaseUS Todo Backup Freeにもアンカーテキストにて貼って頂ければ助かります。
https://jp.easeus.com/backup-software/free.html
お忙しい中ご無理申し上げまして大変恐縮でございますが、ご検討頂けば幸いに存じます。
どうぞよろしくお願い致します。
イーザスさん
コメントありがとうございます。
ご要望いただきました件OKです。
また今後共よろしくお願いいたします!!